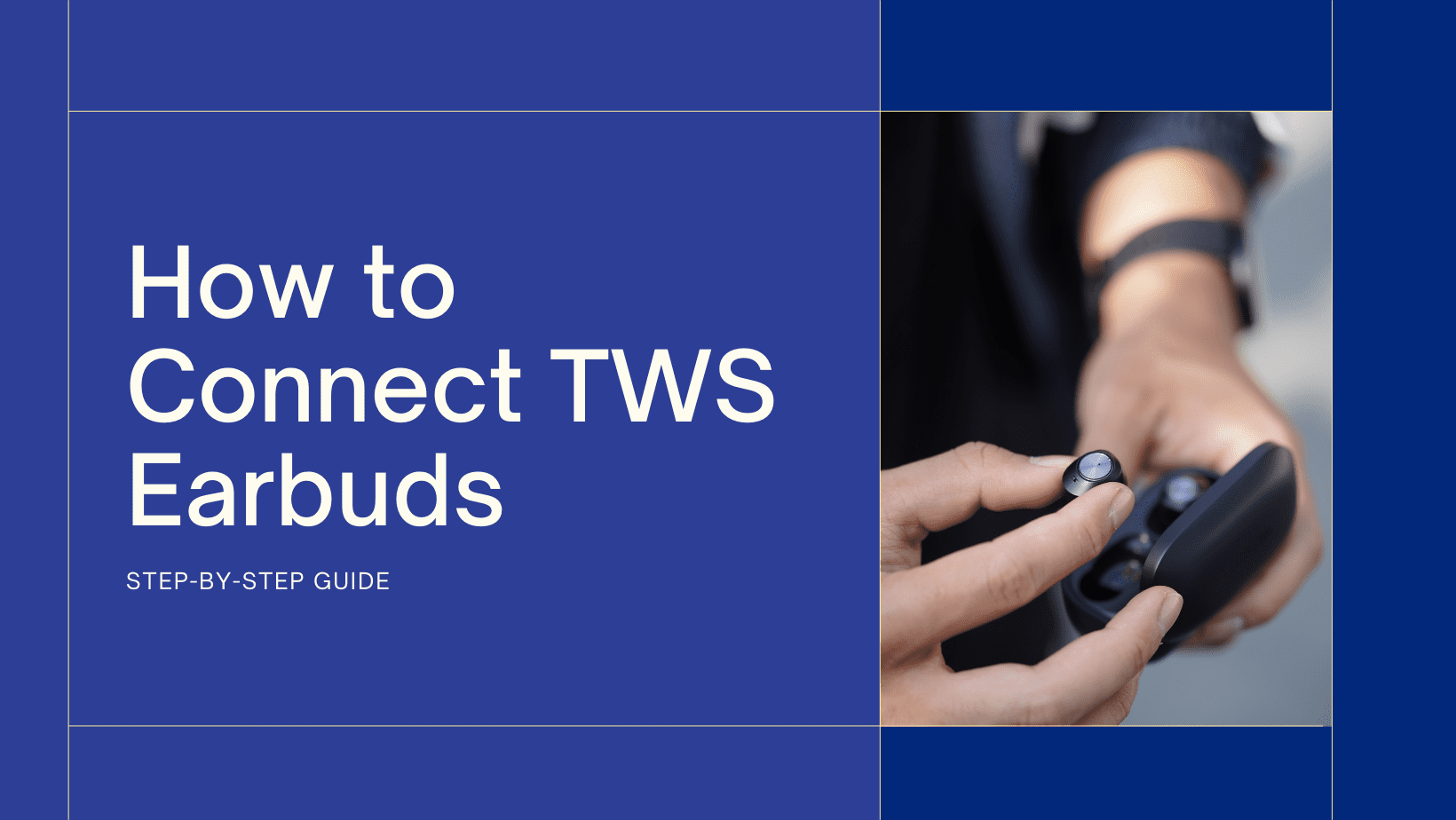Step-by-Step Guide: How to Connect TWS Earbuds
Introduction:-
TWS (True Wireless Stereo) earbuds have become increasingly popular for their convenience and portability. These earbuds offer a wire-free listening experience, making them a favorite among music enthusiasts, fitness enthusiasts, and commuters alike. If you’re new to TWS earbuds and wondering how to connect them, you’ve come to the right place. In this guide, we’ll walk you through the steps to connect your TWS earbuds seamlessly.
Step 1: Charging Your TWS Earbuds
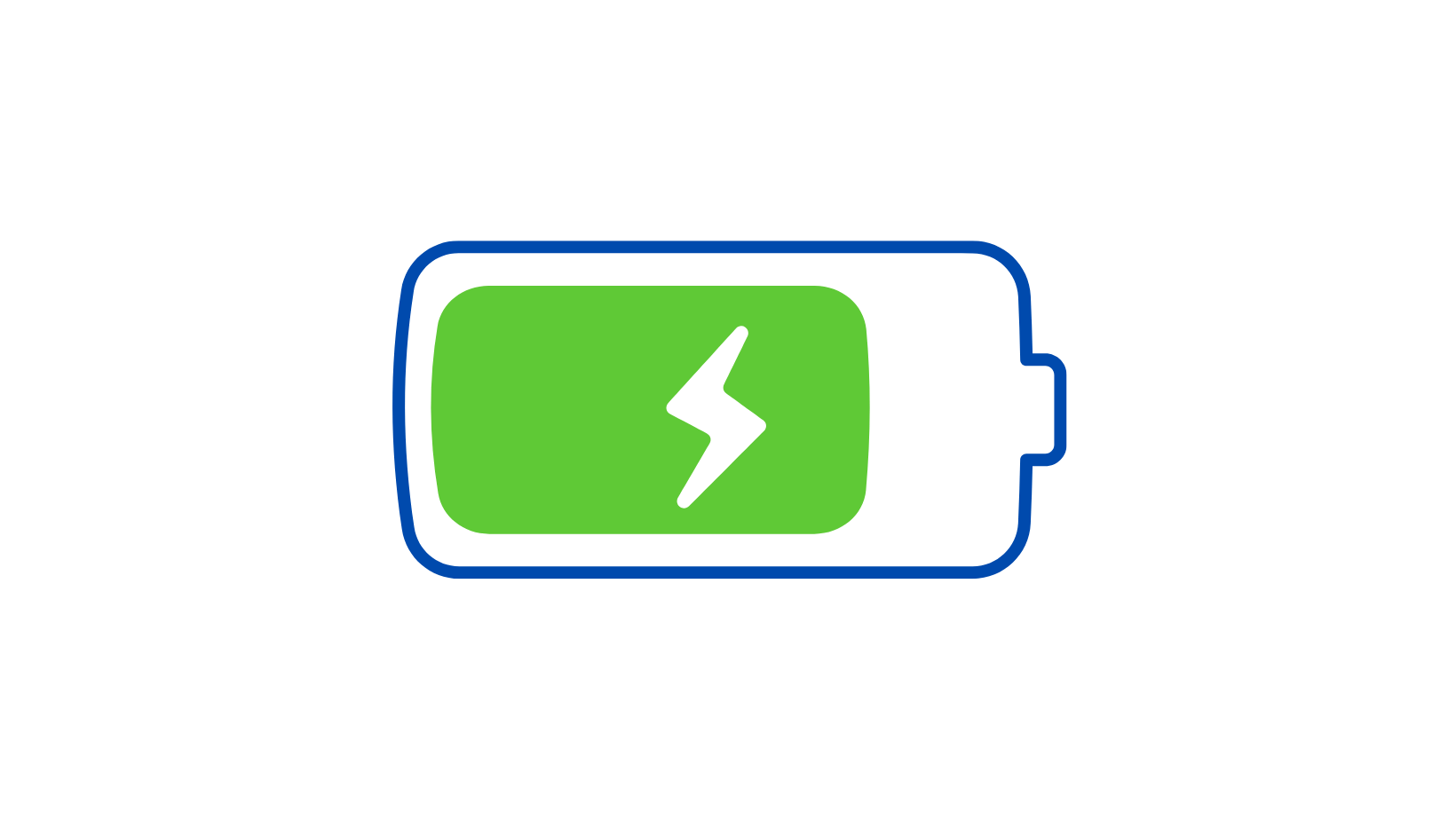 Before you start connecting your TWS earbuds, ensure they are fully charged. Most TWS earbuds come with a charging case that also acts as a storage unit. Simply place your earbuds in the charging case and connect it to a power source using the provided USB cable. Once fully charged, you’re ready to proceed to the next step.
Before you start connecting your TWS earbuds, ensure they are fully charged. Most TWS earbuds come with a charging case that also acts as a storage unit. Simply place your earbuds in the charging case and connect it to a power source using the provided USB cable. Once fully charged, you’re ready to proceed to the next step.
Step 2: Pairing Your TWS Earbuds with Your Device
1. Turn On Your TWS Earbuds: Take your fully charged TWS earbuds out of the charging case. Most TWS earbuds automatically turn on when removed from the case. If not, look for the power button on each earbud and press it until you see indicator lights flashing.
2. Activate Bluetooth on Your Device: Go to the Bluetooth settings on your smartphone, tablet, or other compatible device. Ensure that Bluetooth is turned on.
3. Search for Available Devices: Your device will automatically start scanning for nearby Bluetooth devices. Look for the name of your TWS earbuds in the list of available devices. The name usually starts with the brand name followed by the model number.
4. Pair Your TWS Earbuds: Once you see your TWS earbuds listed, select them to initiate the pairing process. You may be prompted to confirm the pairing on both your device and your earbuds. Follow the on-screen instructions to complete the pairing process.
5. Successful Connection: Once paired, you’ll hear a confirmation sound or see a notification on your device indicating a successful connection. Your TWS earbuds are now ready to use.
Step 3: Adjusting Settings and Controls
 After successfully connecting your TWS earbuds, you may want to customize settings or learn about the controls for your specific model. This may include adjusting volume, activating voice assistants, or enabling features like noise cancellation or ambient sound mode. Refer to the user manual provided with your TWS earbuds for detailed instructions on how to access and modify these settings.
After successfully connecting your TWS earbuds, you may want to customize settings or learn about the controls for your specific model. This may include adjusting volume, activating voice assistants, or enabling features like noise cancellation or ambient sound mode. Refer to the user manual provided with your TWS earbuds for detailed instructions on how to access and modify these settings.
Step 4: Enjoying Your TWS Earbuds
Now that your TWS earbuds are connected and configured to your liking, it’s time to enjoy your favorite music, podcasts, or calls wirelessly. Simply insert the earbuds into your ears and play audio from your device. Whether you’re working out, commuting, or relaxing at home, TWS earbuds offer a hassle-free listening experience.
Conclusion:
Connecting TWS earbuds is a straightforward process that anyone can master with a little guidance. By following the steps outlined in this guide, you can pair your TWS earbuds with your device quickly and easily. Remember to keep your earbuds charged and refer to the user manual for any additional features or troubleshooting tips. With your TWS earbuds connected, you can enjoy wireless audio wherever you go. Happy listening!
FAQs:
Q: Can I connect TWS earbuds to multiple devices simultaneously?
A:It depends on the model. Some TWS earbuds support multipoint connectivity, allowing them to be paired with multiple devices simultaneously. Refer to the user manual for your specific earbuds for more information.
Q: How do I reset my TWS earbuds if they’re not connecting?
A:Typically, you can reset TWS earbuds by placing them back into the charging case and holding down the pairing button for a few seconds until the indicator lights flash. Check the user manual for detailed instructions on resetting your earbuds.
Q: Can I use TWS earbuds with non-Bluetooth devices?
A:Most TWS earbuds require Bluetooth connectivity to function. However, some models come with auxiliary (3.5mm) input options, allowing you to connect them to devices without Bluetooth capabilities using a compatible cable.